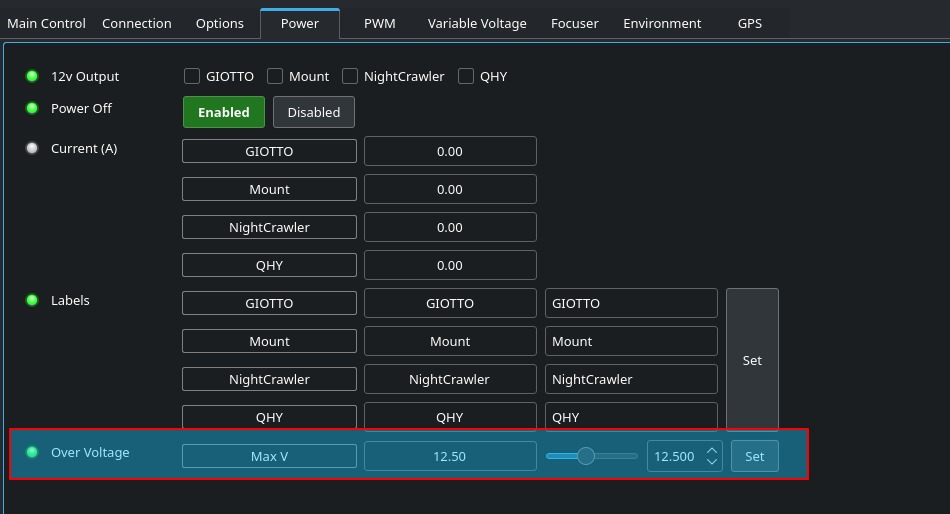StellartMate Pro
How to turn on power to devices when Ekos profile is started?
To turn on power automatically to your equipment before the equipment profile is started, add a rule to the Profile Scripts Editor found in the Equipment Profile dialog in Ekos. Click on Scripts button and then add a rule, select @localhost:12624 (which is the dedicated INDI SM Pro driver running on port 12624) and then select the appropiate delay in seconds after establishing the connection (example: 5 seconds).
Please note that this feature only work when Power Off is toggled in the SM Pro driver Power tab. When enabled, Power Off turns off power whenever the driver is disconnected, which typically happens when the Ekos profile is stopped. If you manually power off your devices, then your devices can only be turned on manually.
If you are using KStars from a remote PC/Mac then the remote driver should include StellarMate Pro hostname or IP address: @stellarmate.local:12624 or @ip_address:12624
Why can't I get a GPS lock?
The StellarMate Pro utilizes a passive GPS antenna for accurate time and location data. To achieve optimal performance, adhering to the following guidelines is recommended:
Environmental Requirements:
- Unobstructed View of the Sky: The GPS antenna requires a clear line of sight to satellites for reliable signal reception. Avoid placing the StellarMate Pro near structures, trees, or other obstructions.
Mitigating Electromagnetic Interference:
- USB 3.0 Devices: Certain USB 3.0 devices can generate electromagnetic noise that may disrupt GPS signal acquisition. It is recommended to:
- Utilize high-quality, double-shielded USB 3.0 cables when necessary.
- Disconnect all USB 3.0 devices during initial GPS lock procedures.
Standalone GPS Lock Procedure:
- Power Off: Ensure the StellarMate Pro is powered off.
- Disconnect USB 3.0 Devices: Disconnect all USB 3.0 devices from the StellarMate Pro.
- Open Sky Placement: Position the StellarMate Pro outdoors in an open area with a clear view of the sky.
- Power On and Wait: Power on the StellarMate Pro and allow approximately 60-90 seconds for GPS signal acquisition. A solid illumination of the USR LED indicates successful lock.
- Reconnect USB 3.0 Devices: Once the USR LED remains solid, you may reconnect any previously disconnected USB 3.0 devices.
By performing an initial GPS lock upon startup, the StellarMate Pro establishes a time and location reference point. This allows for continued operation even if the StellarMate App is not actively running.
This procedure is intended for situations where the StellarMate App is not being used for device synchronization. When utilizing the StellarMate App, GPS data is typically acquired from the connected phone or tablet.
How to turn off power to devices when Ekos profile is stopped?
By default, StellarMate Pro does not turn off power to devices after an equipment profile is stopped. Once you toggle on/off a 12V DC output, SM Pro remembers this across sessions. However, it is sometimes desirable to turn off power to connected devices as soon as an Ekos equipment profile is stopped. This might be useful in permentant observatories where StellarMate Pro is always powered. To enable this option, turn on the Power Off option in StellarMate App Power tab.
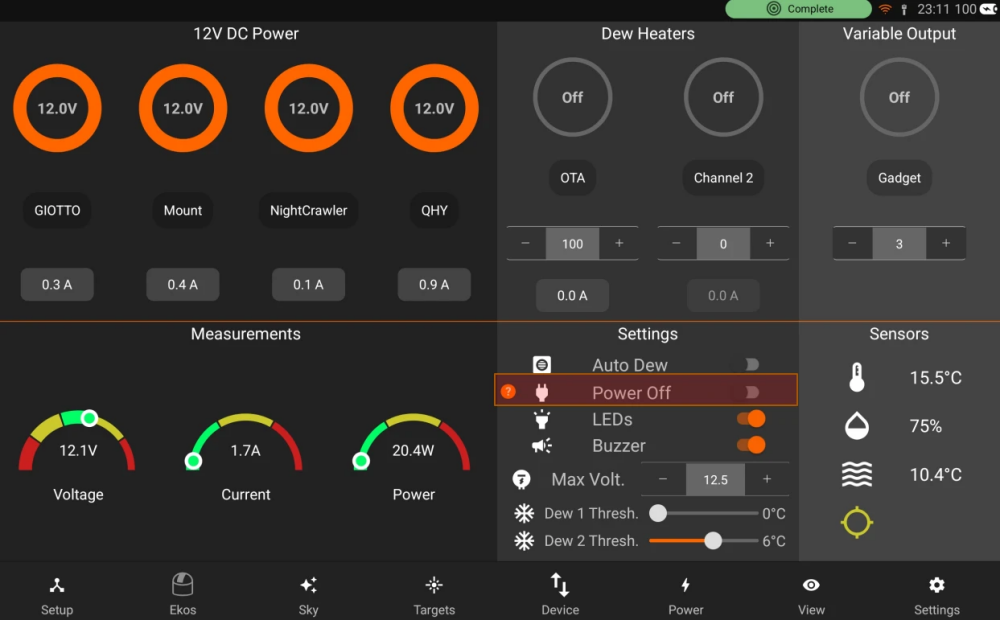
Why StellarMate Pro adapter uses 2.5x5.5mm XT-60 adapter?
StellarMate Pro uses a high-density XT-60 connector. Included with each unit is an XT-60 to a female DC Jack (5.5x2.5mm) adapter that can support up to 10A.
Please note that using a 5.5x2.1mm adapter might limit the current to only 5A and can cause a voltage drop on the input power side. This might result in unstable output voltage which can distrubt the connect devices.
It is recommended to use the StellarMate Pro Official 10A power supply.
How to connect to StellarMate Pro driver?
StellarMate Pro operates on its own dedicated port 12624. If you use StellarMate App to create equipment profiles, then the driver is automatically appended to your equipment profile. Similary, if you try to start an equpiment profile remotely from a PC/Mac, then the Web Manager automatically adds the SM Pro driver to your equipment profile. However, if you create an equipment profile directly in StellarMate Pro (for example, via VNC), then you need to explicitly add the driver in the Remote Driver section:
@localhost:12624
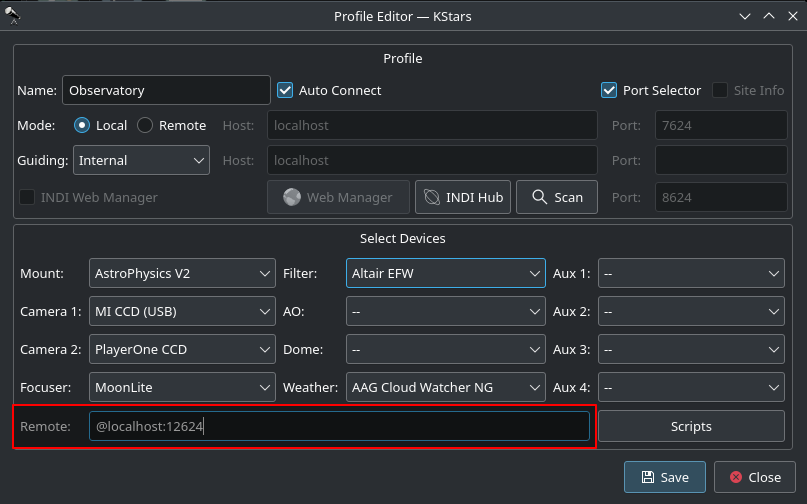
Can I raise input voltage to more than 12.5 volts?
Yes, you can adjust maximum voltage in INDI Control Panel (In App, go to Ekos --> INDI Control Panel --> SM Pro --> Power). By default, it's set to 12.5v so if input voltage is detected above this, it will not allow you to turn on the 12v output. As indicated in the manual, the outputs are indeed unregulated. Therefore, if you adjust this value then adjust it at your own risk. Over voltage can damage some devices.
1. From StellarMate App
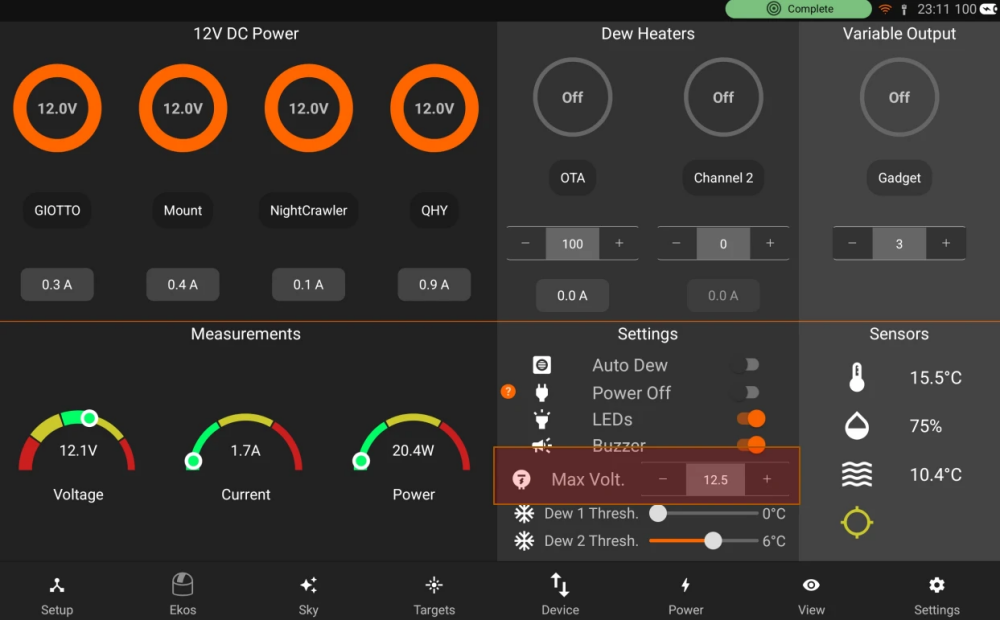
2. From INDI Control Panel